Crafting a form template is key to structuring your forms efficiently. Think of a template as a blank form that you design.
To create a template, simply select 'New Form Template,' assign it a name, and dive into the design.
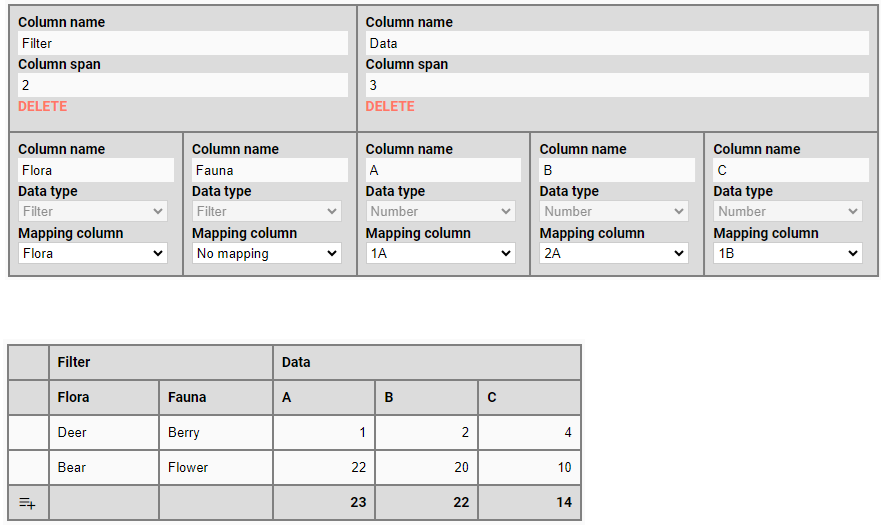
Incorporate a header column for essential groupings, such as 'Filter' for categorization and 'Data' for the specifics. Now, let's proceed by incorporating data columns.
For our purposes, we're adding a filter column alongside two numerical columns, aptly named A and B. Please note there are a variety of data types available: number, Boolean, text, and filter. Happily, the platform automatically saves changes, eliminating the risk of losing unsaved data.
With our template ready, it's time to craft our first form.
Navigate to “Forms” in the menu and select “new form.” Fill in the essentials: the form's name, the template we've designed, the author of this form, and the account the form is associated with. After clicking “save” your form will be ready for data entry.
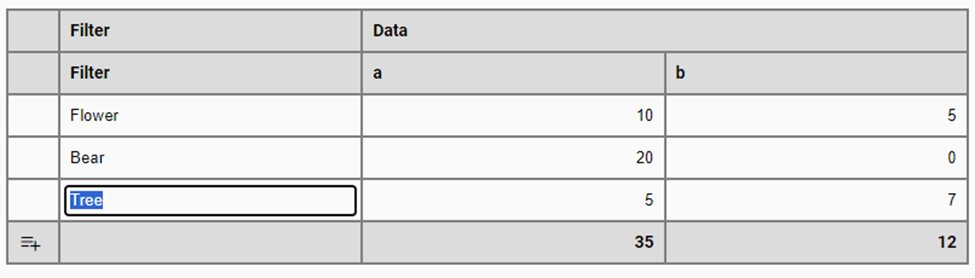
Proceed to add rows and populate them with the necessary information. Comfortingly, your data entries are also saved here automatically, ensuring your work is never lost.
The way Wildflower Habitat organizes data makes it remarkably easy to merge information from various forms. There are two methods to combine forms.
With the “multiple forms” feature, you can handpick forms across one or more accounts to consolidate into a single review.
In this example, it’s important to note that only forms sharing the same template can be merged, but you have the liberty to include or exclude forms to suit your analysis needs, with the option to download these compilations as spreadsheets.
Rows are combined based on the filter columns. Each filter combination sums the data to one row. For example, the filter “Bear, Flower” has two matching rows in the two forms, Salt flat and Garden view. For column A, we have a value of 10 and 22, that add up to 32.
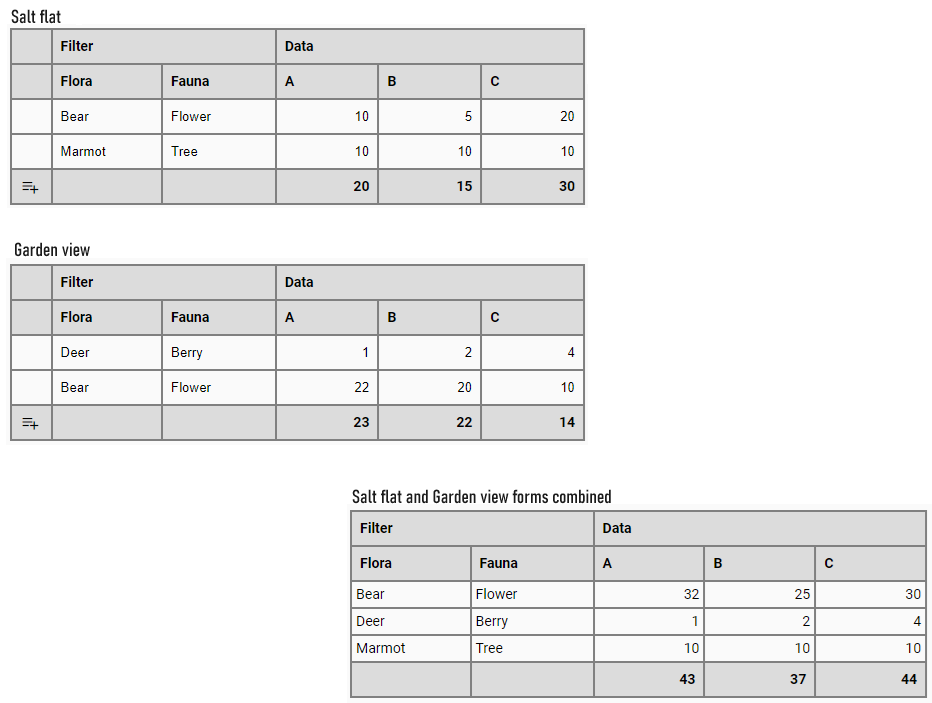
An especially powerful tool at your disposal is the ability to blend forms from disparate templates labeled “multiple templates”. Through strategic column mapping, data from one template can be seamlessly integrated with another template, offering a cohesive overview of combined values.
In our next example involving multiple templates, authors have the flexibility to map data columns across different forms to a unified mapping column, creating coherence.
Lake view's column 1A and Garden view's column A are both mapped to the unified mapping column 1A (as shown in orange). Groupings are used to sum data based on filter column values. The Flora mapping column is mapped in both templates, with Flower type in Lake view mapped to Flora, and Flora in Garden view mapped to Flora as well.
This intelligent mapping allows for the aggregation of related data. Take for example the rows for the filter value of Deer, where individual rows from the two forms are combined to provide a summed total of the two rows that have a Flora or Flower Type of Deer. This method simplifies data management, making it both efficient and user-friendly.
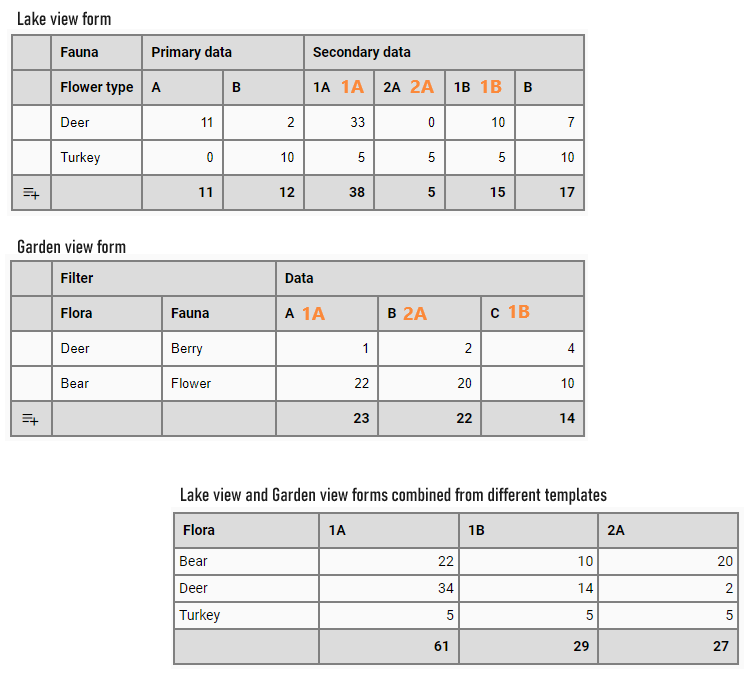
By storing data separately from the form design, we unlock the flexibility to apply various formats to a single form or a group of forms.
This approach not only streamlines information management but also enhances the adaptability of form presentations to suit diverse needs. It's a smart, efficient strategy that ensures your forms can evolve without the need to overhaul the underlying data structure, empowering you to manage your information more effectively and with greater clarity.